Using A SQL Database For The Scheduler
- Cory Fifield
- Nov 1, 2021
- 1 min read
Updated: Nov 8, 2021
In this weeks post I want to cover the steps needed to leverage a SQL database for their scheduler. Using a SQL database over the CALENDAR file will allow users to make changes to the calendar without needing to stop the service. This is a huge advantage over the default method of using the CALENDAR file.
This option became available in versions 10.2.1.0 and later. If you do not see these settings please make sure you have updated VDM to get the latest updates.
Steps For Using SQL Database With Scheduler.
NOTE: VDM will need to be launched as an administrator to perform the steps below.
1. Click on the Settings tab at the bottom of VDM.

2. Click on Profiles.

3. Click Scheduler.
NOTE: Click the scheduler text next to Email, not the scheduler text between View and Finished Reports.

4. Enter your SQL database connection information. (Server\Instance, Port, Database, Username, Password)

5. Click Test Connection to verify the connection information was entered correctly.
NOTE: If the database is not detected, VDM will prompt to create it.

NOTE: If the database is not detected, VDM will prompt to create it.
Database Not Detected Prompt:

6. Save the scheduler connection profile.
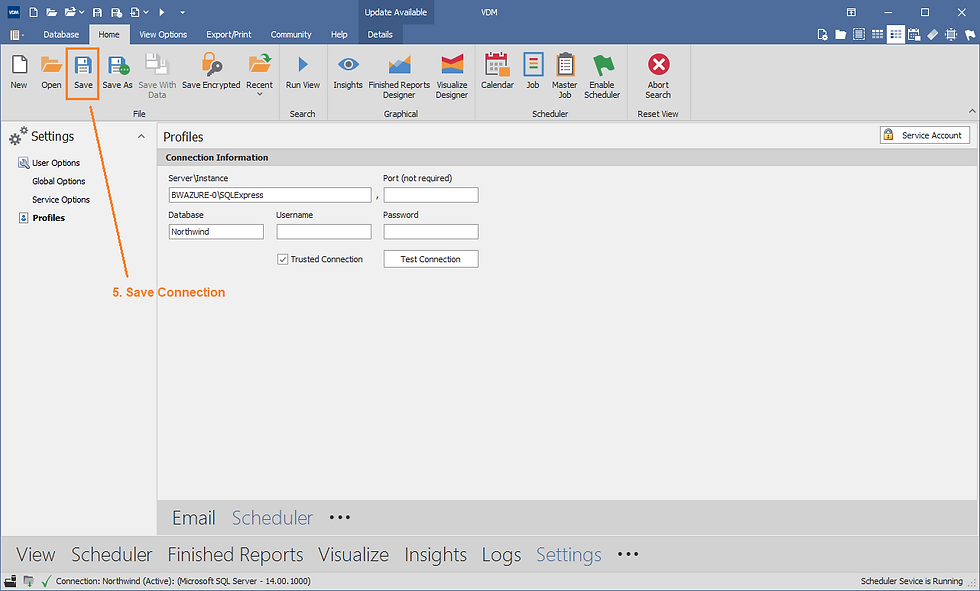
7. Go into the User Options (Settings) and set Use SQL Database to True.

8. Set the SQL Connection setting to the scheduler profile you created in step 5.

9. Repeat steps 6 and 7 in the Global and Service options.
Global Options:

Service Options:

10. Close all instances of VDM, then restart the service.

Once you have set up your SQL database for the scheduler, it is recommended to import your CALENDAR file to bring over any of your previously scheduled jobs.

Comentarios